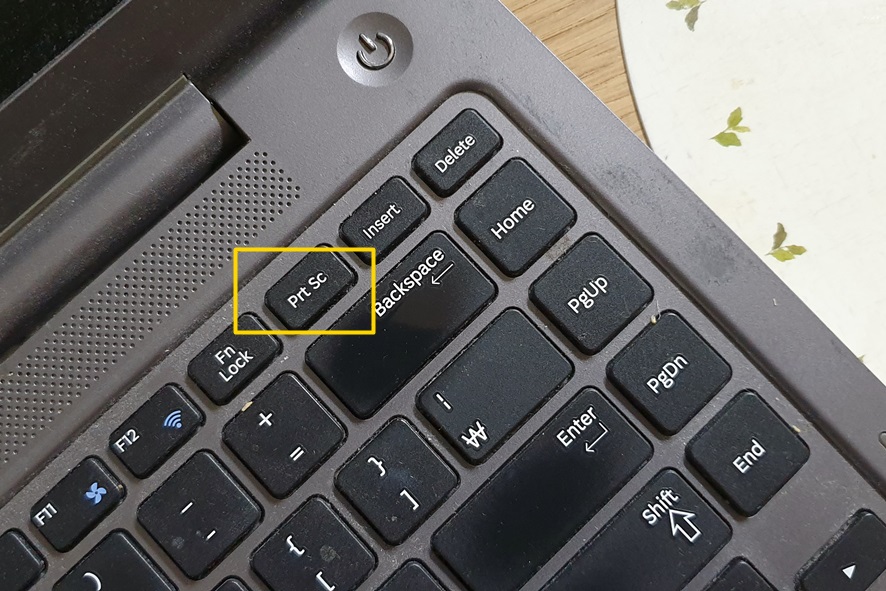
노트북, 데스크탑 등을 사용하다 보면 컴퓨터 스크린샷이 필요한 경우가 있는데요.
지금껏 키보드에 있는 [Print Screen] 이라는 전통적인 스크린 캡쳐 키만 사용했다면,
이번 포스팅에서는 그 외에도 다양한 윈도우10 컴퓨터 화면 캡쳐 방법에 대해 알아보려고 합니다.
실제로 [Print Screen] 키와 다른 키들과의 조합으로 보다 효율적으로 컴퓨터 화면을 캡처 할 수 있도 있고
윈도우10에도 내장된 캡처 도구도 지원해 하나하나 다뤄 보도록 하겠습니다.
Print Screen 키 ( + ALT 키 )

누구나 다 아는 키보드의 [Print Screen] 키를 눌러 주는 방법입니다.
키보드에 따라 "PrtScn", "PrntScrn", "Print Scr", "Prt Sc" 등 얼추 유사한 단어로 [Print Screen] 키가 명명되어 있고요.
노트북 컴퓨터 키보드의 경우에는 [Fn(Function)] 키와 [Print Screen] 키를 함께 사용해야 하는 경우도 있습니다.

키보드의 [Print Screen] 키의 캡쳐 대상은 전체 모니터 화면(듀얼 모니터의 경우 두 화면 모두)이며
[ALT] 키와 함께 누른 경우에는 활성화된 하나의 창 만 캡쳐할 수 있습니다.
그리고 [Print Screen] 키로 캡쳐된 스크린샷은 파일로 저장되지 않고 클립보드로만 복사 되어
캡쳐 된 컴퓨터 스크린샷을 보려면 이미지 편집 도구(예: 그림판)를 열고 '붙여넣기(Ctrl + V)'를 해야 볼 수 있습니다.
컴퓨터 화면 캡처 파일로 저장 - [Window 키 + Print Screen 키 ( + ALT 키 ) ]

[Print Screen] 키를 [Window] 키와 함께 누르면 컴퓨터 캡쳐 화면을 클립보드는 물론 파일로도 저장할 수 있습니다.
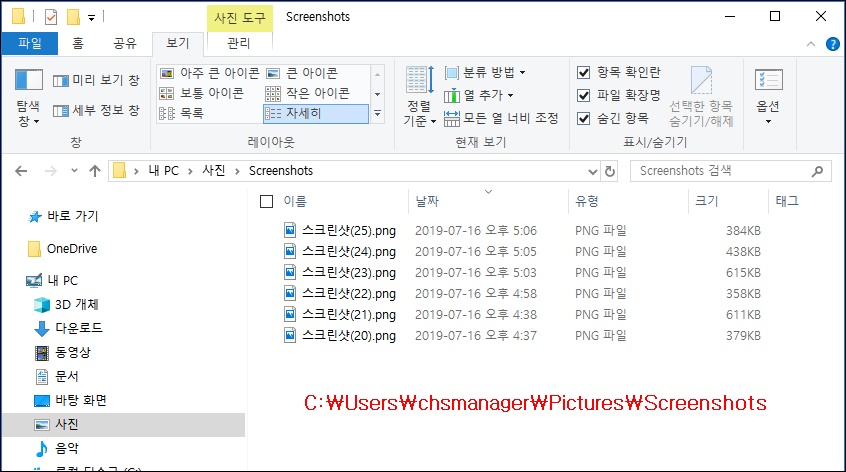
파일 저장 위치는 [ Window + Print Screen ] 키의 경우 전체 화면 스크린샷이 "C:\Users\[사용자계정]\Pictures\Screenshots\" 폴더에 저장되며 [ Window + ALT + Print Screen ] 조합키의 경우 활성화된 하나의 윈도우창이 "C:\Users\[사용자계정]\Videos\Captures\" 폴더에 저장됩니다.

사실 [ Window + ALT + Print Screen ] 키 조합은 아래에서 다룰 윈도우10 게임 녹화의 스크린샷 단축키로
윈도우10에서만 사용할 수 있습니다.
참고로 [ Window + Print Screen ] 조합 키의 저장되는 파일명은 '스크린샷 + (자동생성번호)'로 매겨지며
[ Window + ALT + Print Screen ] 조합 키는 '활성화된 창의 제목 + 구동 프로그램 이름 + 일시'로 파일명이 생성됩니다.
컴퓨터 화면 일부 스크린샷 [ Window 키 + Shift 키 + S 키 ]

화면 전체나 활성화된 창 이외에도 화면의 특정 부분만 컴퓨터 화면 캡쳐 할 수 있습니다.
방법은 [ Window + Shift + S ] 키 들을 조합해서 누르면, 화면이 회색으로 바뀌면서 변경된 마우스 커서를 이용해 드래그 해서
화면 캡쳐 하려는 영역을 지정할 수 있습니다.

그러면 [Print Screen] 키 처럼 클립보드로 복사 되고요.
이미지 편집 도구에 '붙여넣기' 해서 캡처 이미지를 볼 수 있습니다.
이 컴퓨터 스크린샷 하는 방법은 창과 관계없이 모니터 영역을 화면 캡처 하고자 할 때 유용하게 사용할 수 있어요.
단 이 기능은 이전 윈도우 버전의 OneNote 프로그램의 일부 기능 이였는데
Windows 10 크리에이터 업데이트 이후 OS와 통합된 기능이라 윈도우10 버전에만 동작한다는 점은 참고하세요.
윈도우10 캡처 도구

윈도우 비스타 때부터 윈도우 OS에서는 snipping 도구로 컴퓨터 스크린샷 소프트웨어를 제공해 왔습니다.
윈도우10에서는 '캡처도구' 라는 이름으로 제공하는데요.
검색창에 "캡처 도구"를 입력하면 해당 프로그램을 실행할 수 있습니다.

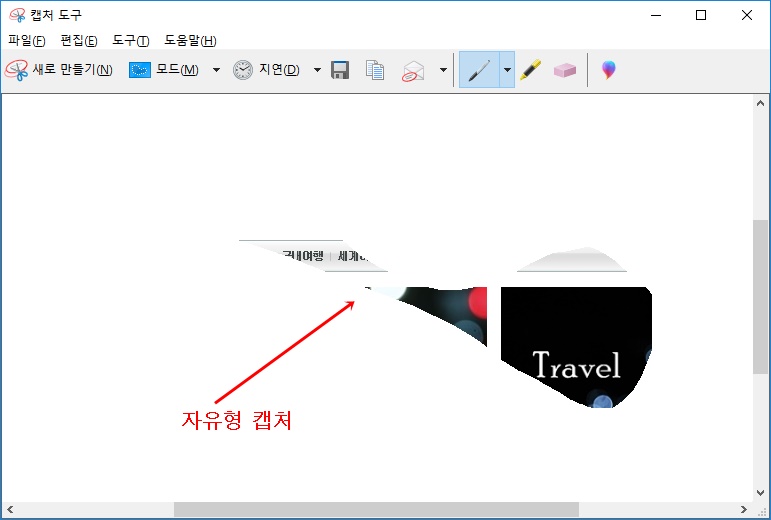
이 캡처도구는 전체화면, 창 캡처, 사각형 캡처, 자유 캡처 등 기존 다른 컴퓨터 화면 캡처 방법보다
유연한 스크린샷 캡처 하는 법을 제공합니다.

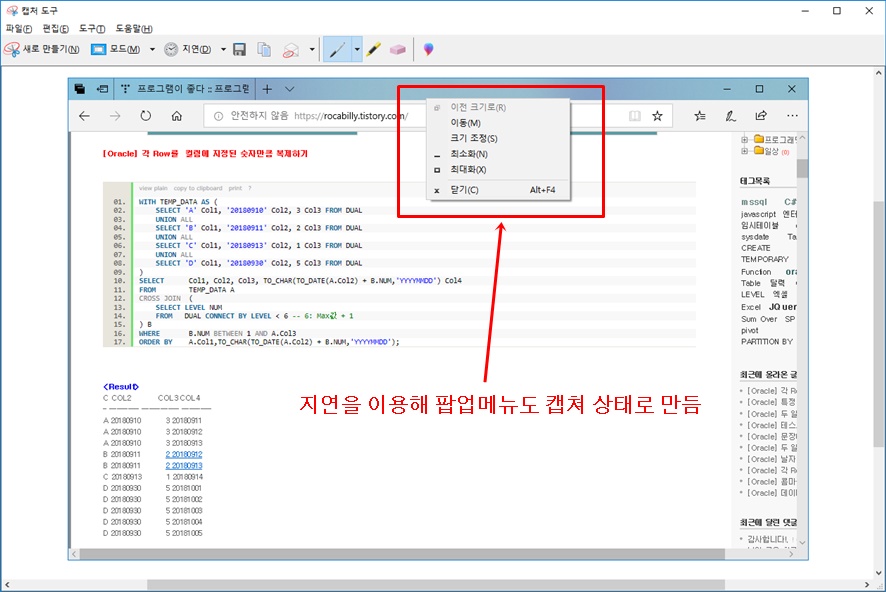
그리고 지연이라는 기능도 있어
스크린샷을 설정할 때 선택한 지연 시간을 이용해 마우스 움직임과 관계된 팝업메뉴나 툴팁도 화면 캡쳐 할 수 있습니다.

또한 캡처 된 이미지가 클립보드에 복사 됨은 물론
윈도우10 캡처 도구 프로그램 창에 바로 보여 지면서
스크린샷에 대해 주석을 달거나 그림판3D로 보내기 또는 이메일로 보낼 수 있는 편리한 기능도 제공합니다.
게임 바

윈도우10에는 게임 플레이 영상을 녹화하고 게임의 스크린샷을 찍을 수 있는 '게임 바' 기능을 제공합니다.
스크린샷은 "C:\Users\[사용자이름]\Videos\Captures\"에 저장되는데
위에서 언급한 윈도우10 단축키 [ Window + ALT + Print Screen ]가 게임바 프로그램의 스크린샷 단축키 입니다.
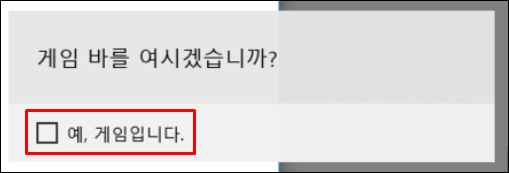
게임바는 특정 창을 선택하고 ( 원래는 게임창이지만 다른 프로그램 창도 상관없어요 )
[ Window + G ]를 누르면 메시지가 나타나면서 "예. 게임입니다"를 선택하면 실행됩니다.

그런 다음 필요에 따라 스크린샷 버튼을 누르면
"스크린샷 저장됨" 알림 메시지가 표시되고 PNG 파일로도 저장됩니다.

이상으로 윈도우10 컴퓨터 화면 캡쳐 방법 5가지에 대해 알아봤는데요.
사실 키보드에 있는 [Print Screen] 키 ( + ALT )를 주로 사용하겠지만
[ Window + Shift + S ] 윈도우10 단축키 조합, 캡처도구 등도 유용한 컴퓨터 캡처 하는 법이니 필요에 따라 활용하면 좋지 않을까 생각해 봅니다.
'컴퓨터 100%활용하기' 카테고리의 다른 글
| [윈도우] 윈도우10 업데이트 끄기, 윈10 자동 업데이트 방지법 (0) | 2020.11.09 |
|---|---|
| [윈도우] 이 작업을 완료할 수 없습니다. 파일 삭제가 안될경우 (0) | 2020.11.09 |
| [윈도우] 윈도우10 쪽지/포스트잇 사용방법/백업/복원 (0) | 2020.10.18 |
| [PDF] 인쇄 안될때 (잠금/보안 으로 인쇄가 비활성 됬을때) 해결방법 (0) | 2020.10.18 |
| [윈도우] WIN10 와이파이WIFI 가 자동으로 연결 안될때 해결방법 (0) | 2020.10.18 |




