PDF 인쇄가 비활성된 경우는 파일 수정을 금지하거나 프린트 및 복사를 제한하는 방법으로 저장되었기에 나타납니다.
인쇄 제한 설정하는 방법을 설명드리면
아크로뱃에서 인쇄 제한하고자 하는 파일을 실행합니다.
'파일 -> 속성 -> 보안 탭' 을 클릭 후 '암호 보안' 을 선택합니다.
암호 보안 설정 창이 나오면 '문서의 편집과 인쇄를 제한합니다. 이 권한 설정을 변경하려면 암호가 필요합니다.' 체크합니다 .
권한 암호 입력합니다.
그리고 파일을 저장하면 인쇄 제한이 됩니다.
동일한 방법으로 암호를 해제 하면 되겠지만 비밀번호를 모르는 경우에 아래와 같이 진행하시면 됩니다.
이제 PDF 보안을 해제 하겠습니다.

인쇄를 할 수 없습니다.
보안으로 인하여 비활성화 상태입니다.
https://smallpdf.com/kr/unlock-pdf
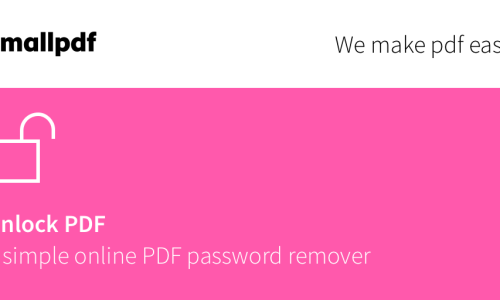
PDF 잠금 해제 - 무료 온라인 PDF 암호 제거 툴
파일 크기 제한 및 광고 워터마크 없음 - PDF에 설정된 불필요한 비밀번호를 제거할 수 있는 무료 온라인 비밀번호 제거 툴로, 사용법도 간단합니다.
smallpdf.com
위에 smallpdf 사이트를 통하여 pdf 암호 해제를 하겠습니다.
한 시간에 두개까지 변환이 가능하다고 합니다.
무제한 사용을 원하시면 회원가입을 하셔서 결제 후 사용하시면 됩니다.
자세한 내용은 사이트에서 확인해보세요~
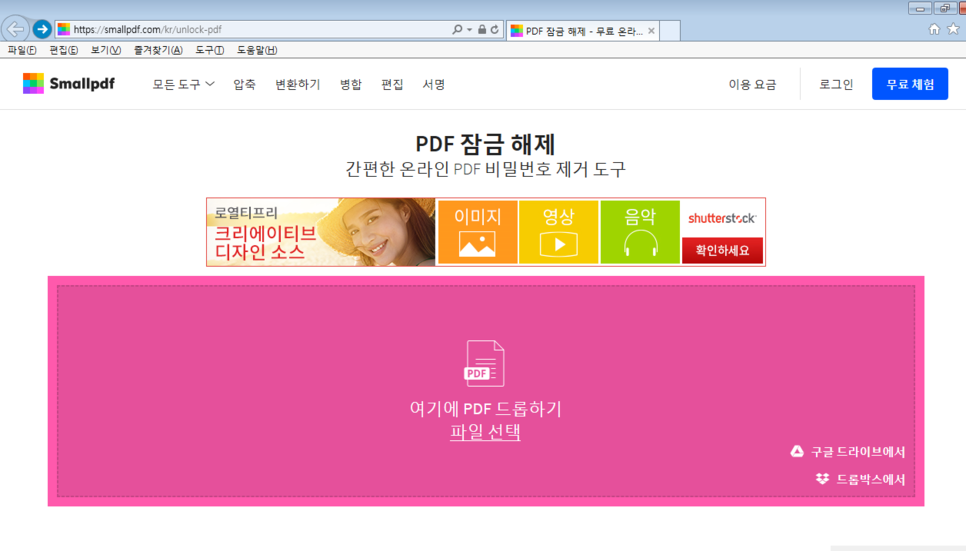
파일 선택을 클릭하거나 PDF 파일을 끌어서 가져가면 됩니다.

'업로드 중' 금방 업로드 됩니다. 조금만 기다려주세요.

우측에 체크 후 PDF 잠금 해제 클릭합니다.

해제 완료 되었으며 다운로드 클릭하여 문서를 열어보겠습니다.

잠금 해제 후 인쇄하여 보니 정상적으로 출력됩니다.
'컴퓨터 100%활용하기' 카테고리의 다른 글
| [윈도우] 윈도우10 WIN10 화면캡쳐하기 /스크린샷 방지시 화면 캡쳐 (0) | 2020.10.18 |
|---|---|
| [윈도우] 윈도우10 쪽지/포스트잇 사용방법/백업/복원 (0) | 2020.10.18 |
| [윈도우] WIN10 와이파이WIFI 가 자동으로 연결 안될때 해결방법 (0) | 2020.10.18 |
| [윈도우] 관공서 문서 인쇄시 프린터가 발급불가인 경우 해결방법 (0) | 2020.10.18 |
| [하드웨어] STOP: 0x000000D1 블루스크린 현상 해결하기/부팅안될때 (0) | 2020.10.18 |




